Illustrator, Tutorials
Illustrator Quick Tip: How To Copy Appearances Between Objects
This post first appeared on www.vickiwenderlich.com
Often you have an image with several shapes in it, all which need to have the same Appearance (this just means the combination of Fills and Strokes applied to an object, and it’s found in the Appearance panel). Most of the time you aren’t quite sure what the appearance should be ahead of time, or you need to change the appearance – either way, you will need to copy the appearance of one shape over to several other shapes.
Even if the appearance is easy, let’s say a single Fill color and Stroke, this will take up too much time if you go to each shape and change its appearance manually in the Appearance panel.
If you have a complicated Appearance, like a gradient fill, a texture fill on top, and a drop shadow, it would take even longer.
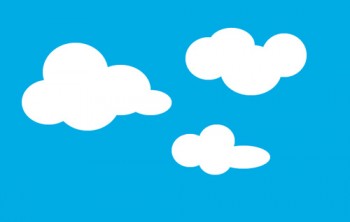
For example, see the clouds to the left.
I created the shapes with a simple white fill, and then played around with the appearance.
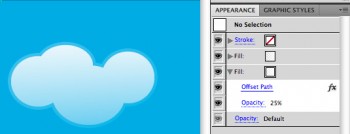
Finally, I decided that the appearance needed to be as shown to the left, with a gradient fill and a white transparent gradient fill with an Offset Path Effect applied (to create a gradient stroke effect).
Then I needed to apply that Appearance to the other shapes.
Doing this manually would be a huge pain!
Fortunately there is an easy way in Illustrator to copy Appearances between shapes.
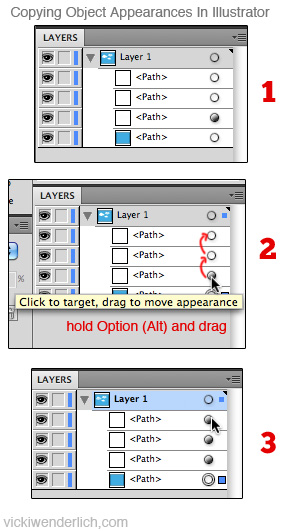
Go over to your Layers Panel, and find the shapes. Here, the three objects with white thumbnails are our clouds.
See the circle to the right of each shape name? That is its Appearance circle.
In (1), you can see that one of the paths has a filled-in grey circle, and the other two cloud shapes have a white circle. The filled-in circle means that the Appearance is more than just a simple Fill and Stroke. We want to copy this Appearance to the other two paths
To copy the Appearance of the third path to the other paths, simply hold down Option and drag from the filled-in circle to another circle (2). Do this for any shapes you want the Appearance copied to.
The Appearances will now be the same (3).
If you do not hold down Option, you will simply move the Appearance from one shape to another rather than copying it.
As you can see below, all three clouds now have the same Appearance – and it took only seconds to make the change!



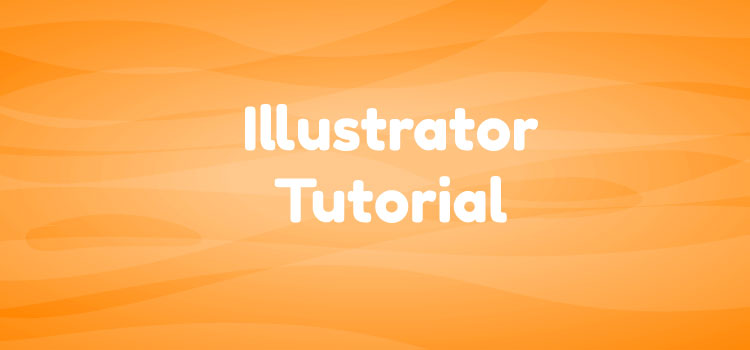
Great ! I’ve, thanks to that, discovered that you have the exact same behavior with the fx icon in the Photoshop’s layers.
Re: How To Copy Appearances Between Objects
This was a great help, thanks!
Genius! Thank you so much for this.
Awesome. Just what I needed. I think it’s not surprising that I bump into your web page after already purchasing your husband’s iOS material.
Thanks for the tips. Saved me loads of time.
:] Glad it helped!
Great help! Thank you very much. I’m working on some elements for a new site and this is exactly what I was looking for.
Great help! Thank you very much. I’m working on some elements for a new site and this is exactly what I was looking for.
totally amazing, I can’t believe I’ve never tried to do that those little dots have always been a mystery to me. Thank you so much for sharing this, it was a huge time saver :D
Thanks so much! Been a designer for years and YEARS and never new that. Saves me so much time.
You can’t drag it to a different file though.
However, you can open up a random graphic style library, add your current style there, save it and use it in the other document.
Awesome! I have been trying to do this for a while. This is going to save me a lot of time. MUCH APPRECIATED!
Hi Vicki,
Great and simple tute! Thanks!
Many thanks! Great hidden feature :)
This tutorial was extremely helpful. I did a search on Google and yours came up. I’ve been wondering how to do this for a while and now I’m finally able to do it for a personal project. Thanks!